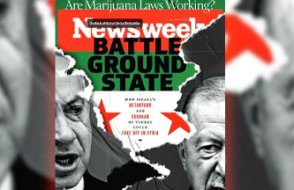Samanyolu Haber
Bilgisayarınız yavaşsa mutlaka okuyun
Bilgisayarınız yavaşsa mutlaka okuyun
Windows'unuz hızlı açılsın, hızlı çalışsın! Basit yöntemlerle ve bütün Windows sürümleri için...

Bilgisayarınızı açtığınızda Windows yüklenmek bilmiyorsa, tam çalışırken birdenbire yavaşlayıp, iş göremez hale geliyorsa, kısacası Windows'unuzun performansından memnun değilseniz format atmanıza gerrek kalmayabilir. Oldukça basit bir şekilde ve çok kısa sürede sisteminizde büyük bir doping etkisi oluşturabilirsiniz.
Bütün Windowslar...
İş Windows'un performansını arttırmaya gelince, işlemci yükünü azaltacak ve Windows 7, Windows Vista ve Windows XP'yi hızlandıracak birkaç teknik var.
Windows ile birlikte otomatik olarak yüklenen uygulamalar uzun yükleme sürelerinin başlıca suçlusu. Gereksiz bellek kullanımı ve genel performans düşüşüne sebep olan bu durumu ortadan kaldırmak mümkün. Kullanımdan kaldırmasanız bile kontrolü ele alarak bilgisayarınızı hızlandırabilirsiniz.
Ancak unutmamanız gereken şey, dikkatsizlik etmeniz veya gerekli uygulamaları kaldırmanız, iptal etmeniz durumunda, sisteminizde sorun yaşayabileceğiniz gerçeğidir. Bilgisayarınızın ayarlarını değiştirirken her zaman böyle bir ihtimal olduğunu göz ardı etmeyin. Bu işlemler aslında kolaydır ve biraz dikkatli olmak sizi büyük baş ağrılarından kurtarır.
İşin kolayı: Vista Services Manager
"Vista Services Optimizer"ı kullanarak bilgisayarınızdaki gereksiz uygulamaları kolayca belirleyebilirsiniz. Bilgisayarınızda herhangi bir zamanda çalışan programlar her zaman göz önünde çalışmayabilir. Size görünmeden arka planda sessiz sedasız çalışan, ama sistem kaynaklarını tüketen bu tür uygulamaları görmek için görev çubuğunun boş bir kısmına sağ tıklayarak çıkan menüden görev yöneticisi seçeneğini seçin.
İşlemler sekmesine geçerek çalışmakta olan her şeyi görün. Burada bulunan herleyi göz önüne alırsanız, Windows'un zaman zaman yavaşlama ve takılma yaşamasının gayet doğal olduğunu görürsünüz. Burada biraz vakit harcayarak sadece gerekli hizmetlerin çalıştığına emin olun. Buradaki gereksiz işlemleri kapatarak daha hızlı ve istikrarlı bir bilgisayara kavuşabilirsiniz.
Hizmetler de kurulumda olduğu gibi görülebilir. Bu hizmetlerden bazıları kullanışlı olmasına karşın, bazılarına kolay kolay ihtiyacınız olmuyor ve boşu boşuna kaynak tüketiyorlar. Gereksiz uygulamaları kaldırabildiğiniz ve etkisiz hale getirebildiğiniz gibi, hizmetleri de kapatabilirsiniz.
Başlamadan önce bu hizmetleri biraz daha iyi anlamanız oldukça önemli. İnce ayar yapabilmek için hangi hizmetlerin aktif olduğunu kontrol etmeli ve bunlar nedir, ne değildir incelemelisiniz.
Bütün sürümlerde olan bir araç
Bütün Windows sürümlerinde mevcut bir araç var. Hizmetleri kontrol etmenize yarayan bu araca Windows ve R tuşlarına birlikte bastıktan sonra çıkan kutucuğa services.msc yazıp Enter'a basarak erişebilirsiniz. Açılan pencerede kurulu hizmetleri ve birini seçerek de tanımını görebilirsiniz.
Bu açıklamalar ne yazık ki her zaman anlaşılabilir bir dilde olmuyor. Ama haberi tamamen okuduğunuzda hangi hizmetlerin önemli olduğunu ve hangilerini gözden çıkartabileceğinizi anlayabilir hale geleceksiniz.
Tanım sütununun yanı sıra iki önemli kısım var. Durum sütununda hizmetin aktif olup olmadığı, diğer sütunda ise bu uygulamanın Windows ile birlikte yüklenip yüklenmeyeceği görülür. Bazı hizmetler ise sadece ihtiyaç olduğunda çalışır. Diğerleri tamamen devre dışıdır. Hizmet ayarlarını değiştirmeden önce yedekleme yapmak çok önemlidir. Yapılan bazı hatalar çok ciddi sonuçlar doğurabilir.
Hangilerini kapatabilirsiniz?
Ortalama bir ev kullanıcısının gönül rahatlığıyla devre dışı bırakabileceği bazı uygulamalar vardır. Bunların başında "Distributed Link Tracking Client" yani dağıtılmış bağlantı takip istemcisi yer alır. Bu hizmet büyük ağlara dosyalar ve kısayollar arasındaki bağlantıları korur. Sıradan bir ev kullanıcısı için ise gereksizdir.
Buna çift tıklayarak Durdur tuşuna masarsanız kapanır. Ancak ileride de çalışmasını engellemek için Disable, yani devre dışı bırak seçeneğini seçmeniz ve onaylamanız gerekir.
Aynı tekniği pek çok aktivitenin varsayılan davranışını değiştirmek için kullanabilirsiniz. Bazı hizmetleri tamamen kapatmak yerine manuel mod'a almak daha iyidir. IP Helper, sadece en son internet protokolü olan IPv6'yı kullanan ağlarda gereklidir. Çoğu ağ hala IPv4 kullandığı için güvenle manuel moda alınabilir.
Remote Registry, yani uzaktan kayıt defteri erişimi, başka bir bilgisayardan kayıt defterinde değişiklik yapmanıza olanak tanır. Gereksiz olmasının yanı sıra güvenlik riski oluşturur. Bu özellik ancak sistem yöneticileri için gereklidir. Kaldırabileceğiniz benzer bir uygulama, bilgisayarınıza Smart Card kullanarak bağlanmıyorsanız Smart Card hizmetini kaldırmaktır. Smart Card Removal Policy, yani akıllı kart kaldırma protokolü de bunun üzerine kaldırılabilir.
Tablet PC Input Service, yani tablet PC girdi hizmeti, Windows Search, yani arama ve Webclient yani ağ istemcisi de özel olarak ihtiyaç duymuyorsanız ilk gidecek olan hizmetlerden. Eğer ingilizcenize güveniyorsanız www.blackviper.comadresinde hangi hizmetin ne işe yaradığını bulabilirsiniz.
Bu siteden kayıt defterinde yapacağınız değişikliklerle gereksiz hizmetlerin bir kısmını hızlı ve gruplar halinde kaldırabilirsiniz. Ama bunu sadece tecrübeli kullanıcılara tavsiye ediyoruz.
Bunu yapmadan önce Blackviper'daki Windows Vista Custom Services Registry File Tool sayfasına uğrayarak, kullandığınız Windows sürümünü bulmanızı ve otomatik, manuel, devre dışı seçeneklerini seçerek "create file"a tıklamanızı ve bu kodu bir metin dosyasına kopyalamanızı tavsiye ediyoruz.
Bu dosyanın bir kopyasını .reg uzantısıyla kaydedin. Bu dosyaya çift tıkladığınız zaman içindeki bilgileri kayıt defterinize aktaracak.
Yine çok kolay araçlar ve seçenekler
Kayıt defteriyle uğraşmaktan daha kolay yöntemler de var. İşinizi hızlı bir şekilde halletmek için Vista Services Optimizer kullanabilirsiniz. Bu ücretsiz yazılım hizmet ayarlarını kolayca değiştirir.
Üç farklı yöntem var; bunlardan ilki programı çalıştırıp "Services Diagnostics" yani hizmet tanısı seçeneğini kullanmak. Vista'nın sorduğu birkaç soruya cevap vererek devre dışı bırakabileceğiniz hizmetleri belirler. Daha önce anlatıldığı üzere kendiniz elle de yapabilirsiniz ya da programın Manual TuneUp kısmını kullanabilirsiniz. Bu kısımdaki açıklamalar çok daha anlaşılır olduğu için bu tercih çok daha kolay.
Üçüncü seçenek ise Vista Services Optimizer'ın otomatik TuneUp seçeneği. Bu özellik sistemini hızlandırmak isteyen ama hiç uğraşmak istemeyen ve konu hakkında bilgisi olmayan kullanıcılar için.
Kullandığınız bilgisayar türünü seçtikten sonra donanımınızın türünü seçiyorsunuz. Bunun ardından ise bilgisayarı ne amaçla kullandığınızı seçiyor ve değiiklikleri uygula tuşuna tıklıyorsunuz. Böylece araç gereksiz gördüğü hizmetleri otomatik olarak kapatıyor.
Otomatik güncellemeleri kapatın
Fakat hizmetler hikayenin sonu değil. Windows'un sistem kaynaklarını harcadığı başka şeyler de var. Başlangıçta otomatik yüklenen yazılımlar gibi, otomatik güncelleme yapan yazılımlar da sistem kaynaklarını gereksiz yere tüketiyor.
Sistem açılışında çalışan uygulamaları görmek için Başlat menüsü altından Bütün Programlar kısmına ve Başlangıç kısmına bakmanız gerekiyor. Burada yer alan kısayollar Windows ile birlikte başlatılan programlara aittir.
Kısa yollara sağ tıklayıp silerek buradan çıkartabilirsiniz. Ancak genellikle yazılımların gizli otomatik başlangıç programları etkindir. Bunlara erişmenin en kolay yolu kayıt defterini açarak 'HKEY_CURRENT_ USER\Software\Microsoft\Windows\CurrentVersion\Run' kısmına gelmektir. Burada sağda gördüğünüz yazılımları görebilirsiniz. Daha fazlasını da 'HKEY_LOCAL_MACHINE\SOFTWARE\Microsoft\Windows\CurrentVersion\Run' altında bulabilirsiniz.
Tanımları kontrol edin
Buradan program kaldırmadan önce sadece ismine değil tanımına da baktığınıza emin olun. Çünkü bazen isimler yanıltıcı olabiliyor. Yazılım güncellemelerini takip eden uygulamalar kadar ekran kartı ve üçüncü parti hizmetlerle de karşılaşırsınız. Burada gelişigüzel temizlik yapmak zararlı olabilir. Bütün yazılımların güncellenmesi gerekli görünmeyebilir ama anti-virüs gibi yazılımlar güncelleme olmadan pek işe yaramazlar.
Başlangıç programlarını kontrol etmenin bir diğer yolu System Configuration Utility yani sistem düzenleme aracı kullanmaktır. Windows tuşu ve R'ye basarak eriştiğiniz kutudan msconfig yazıp enter'a basarsanız açılan kutuya msconfig yazarak oldukça basit bir ara yüze ulaşabilirsiniz. Buradaki kutulardan işaretleri kaldırıp, onayladıktan sonra bilgisayarı yeniden başlatmalısınız.
Sistem yeniden başladığında başlangıç yazılımlarının değiştiğine dair bir uyarı alacaksınız. Eğer iptal ettiğiniz uygulamalardan kaynaklanan bir sorun varsa System Configuration Utility kullanarak tekrar etkinleştirebilirsiniz.
Scheduled Tasks? Boşverin...
Bunların haricinde "Scheduled tasks" yani planlanmış işlemler de bilgisayarınızı yavaşlatır. Başlat menüsünden düzenli çalışmaya ayarlanmış anti-virüs, defragmantasyon araçları gibi uygulamaları görüp iptal edebilirsiniz.
Aslında anti-virüs'e dokunmasanız daha iyi edersiniz ama siz çalışırken başlayan anti-virüs taraması sisteminizi çok yavaşlatabilir. Böyle bir durumla karşı karşıyaysanız ve sizi devamlı rahatsız ediyorsa, otomatik virüs taramasını devre dışı bırakıp bilgisayarı kullanmadığınız bir zaman, taramayı kendiniz başlatabilirsiniz.
DVD izlerken tuşlara basılmaması yüzünden Windows sistemin kullanılmadığını sanarak ekran koruyucuyu devreye sokabilir veya uyku moduna girebilir. Buna karşın ekran koruyucuyu devre dışı bırakabilirsiniz. Uyku modunu ise ise denetim panelinden güç ayarları kısmına gelerek ayarlayabilirsiniz.
Nedir bu Svchost.exe?
Bilgisayarınızda çalışan durumda pek çok svchost.exe görebilirsiniz. Kendisi bir yazılım değildir ancak Windows'un gerekli bir hizmetidir. Bu yüzden devre dışı bırakılmaması gerekir. Svchost, Dynamic Linked Library yani DLL üzerinden bir hizmet başlatıldığında devreye girer. Hangi DLL'nin svchost'u kullandığını direkt göremezsiniz.
Fakat bunu anlamanın bir yolu var. Microsoft TechNet'ten Process Explorer'ı indirip kurduğunuzda svchost.exe için services.exe kısmında detayları görebilirsiniz.
İmleci buradaki isimlerin üzerine tuttuğunuzda o svchost'un hangi hizmetle ilişkili olduğunu görebilirsiniz. Size tavsiyemiz svchost'lar ile çok uğraşmadan, doğrudan ihtiyaç duymadığınız uygulamaları devre dışı bırakmanızdır.
İster güçlü ister zayıf olsun, sisteminizde gereksiz kaynak tüketen etkenleri ortadan kaldırdıysanız, daha rahat ve daha hızlı bir bilgisayar sizi bekliyor demektir.
CHIP
Haber Etiketleri: Araç, Uyku, Moda, Emin, Kart, IPv4, Işın, Aktif, Doğal, Cevap, Ekran, Gönül, Vista, Vakit, Virüs, Arama, Kayıt, Tercih, Doping, Teknik, Tablet, Hizmet, Sistem, Defteri, Işlemci, Yazılım, Windows, Program, Kontrol, Tavsiye,
ÖNE ÇIKAN HABERLER
 Şirketi maneviye zengini
Şirketi maneviye zengini Alzheimer teşhisinde çığır açan yeni kan testi
Alzheimer teşhisinde çığır açan yeni kan testi Protestolarda tutuklanan öğrenciler gördükleri işkenceleri anlattı
Protestolarda tutuklanan öğrenciler gördükleri işkenceleri anlattı Bir aileyi yok ettiler: Bir hayalin peşinde sürgün ve büyük acılar
Bir aileyi yok ettiler: Bir hayalin peşinde sürgün ve büyük acılar İmamoğlu'nun sosyal medya hesapları da mahkemelik oldu: Kapatılacak mı?
İmamoğlu'nun sosyal medya hesapları da mahkemelik oldu: Kapatılacak mı? Kılıçlı yemin krizinde sıcak gelişme: İhraç edilen komutanlar da dava açtı!
Kılıçlı yemin krizinde sıcak gelişme: İhraç edilen komutanlar da dava açtı! WSJ'dan dikkat çeken analiz: Avrupa Erdoğan'a karşı neden sessiz?
WSJ'dan dikkat çeken analiz: Avrupa Erdoğan'a karşı neden sessiz? Netanyahu ifadeye çağrıldı, sözcüsü ve danışmanı tutuklandı
Netanyahu ifadeye çağrıldı, sözcüsü ve danışmanı tutuklandı 'Kifayetsiz muhteris'e 'provokatif omurgasız': Kayyım polemiği...
'Kifayetsiz muhteris'e 'provokatif omurgasız': Kayyım polemiği... AKP yandaşı Sevda Türküsev'in 'İmamoğlu' paylaşımı dalga konusu oldu!
AKP yandaşı Sevda Türküsev'in 'İmamoğlu' paylaşımı dalga konusu oldu! Kılıçdaroğlu'dan merak edilen soruya cevap: Kurultayda aday olacak mı?
Kılıçdaroğlu'dan merak edilen soruya cevap: Kurultayda aday olacak mı? İBB soruşturmasındaki şirkete, AKP’den ihale akmış!
İBB soruşturmasındaki şirkete, AKP’den ihale akmış! İmamoğlu'ndan 'Boykot' Çağrılarına Destek: Medya ve iş dünyasının seçim yapma vakti geldi
İmamoğlu'ndan 'Boykot' Çağrılarına Destek: Medya ve iş dünyasının seçim yapma vakti geldi Biden’ın sırrı ifşa oldu: Gizlemek için özel ekip tutmuş
Biden’ın sırrı ifşa oldu: Gizlemek için özel ekip tutmuş Bahçeli, İmamoğlu taraftarlarını tehdit etti: 'Bedelini ödemeye hazır olun!'
Bahçeli, İmamoğlu taraftarlarını tehdit etti: 'Bedelini ödemeye hazır olun!' Bakan Tunç işkence iddiaları için CHP'yi suçladı
Bakan Tunç işkence iddiaları için CHP'yi suçladı Trump üçüncü kez aday olmak istiyor: Kiminle yarışmak istediğini de açıkladı
Trump üçüncü kez aday olmak istiyor: Kiminle yarışmak istediğini de açıkladı